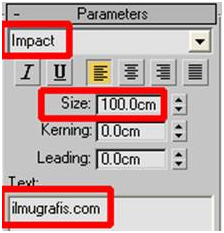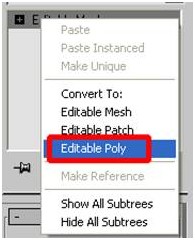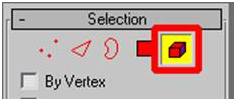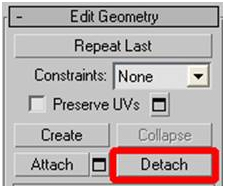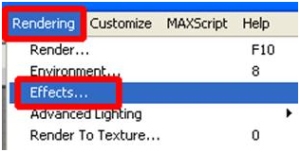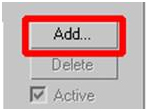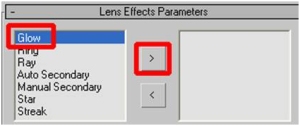Cara membuat lampu neon (neon sign)
Hi! Kita bertemu lagi dalam TUTORIAL 3DS Max . Pada Tutorial kali ini, kita akan membuat warna-warni lampu neon seperti halnya yang sering kita lihat pada papan/box iklan/advertising didepan sebuah toko. Tutorial membuat lampu neon (neon sign) . Kali ini kita akan kembangkan dengan contoh kasus yang lebih variatif lagi. Nah, selamat mencoba!
1. Buat sebuah text pada Viewport Front (caranya sudah pernah dibahas pada tutorial sebelumnya. Anda dapat mengeceknya kembali). Buat dengan parameter seperti gambar dibawah
2. Berikan Modifier Extrude untuk Text tersebut dengan besaran Extrude = 13
3. Klik kanan mouse pada tulisan Extrude. Dan klik Collapse All
4. Klik tombol Yes
5. Maka tulisan Extrude akan berubah menjadi tulisan Editable Mesh
6. Klik kanan pada tulisan Editable Mesh tersebut dan klik pilihan Editable Poly
7. Sekarang kita akan coba untuk “memecahkan” objek Text agar tidak menjadi satu kesatuan. Ini bertujuan agar kita dapat memberikan warna-warna lampu neon yang berbeda-beda untuk setiap huruf pada objek Text tersebut
Klik pilihan Elemen (seperti tampak pada gambar diatas)
8. Pilih huruf “i” pada Viewport Front
9. Arahkan mouse Anda pada bidang kosong di area Tab Modify dan geser kebawah. Klik tombol Detach
10. Klik tombol OK
11. Matikan tombol Elemen (klik saja icon sebelumnya)
12. Pastikan huruf “i” tetap terpilih dan dekatkan mouse ke huruf tersebut lalu klik kanan mouse. Klik opsi Properties
13. Ubah Object Channel = 1 dan klik tombol OK (lihat gambar)
14. Lakukan langkah ke 7 hingga langkah ke 13 untuk masing-masing huruf yang lainnya. Dan berikan nilai Object ID yang berbeda-beda untuk masing-masing huruf
15. Saatnya membuat efek lampu neon. Klik menu Rendering>Effects
16. Klik tombol Add
17. Klik pilihan Lens Effects dan klik tombol OK
18. Klik pilihan Glow dan klik tombol bergambar > (perhatikan gambar dibawah).
19. Ubah Size = 0.1 dan ubah warna Radial color disebelah kiri menjadi warna hijau
20. Klik tab Options (lihat gambar).
21. Beri tanda centang pada pilihan Object ID = 1
22. Lakukan langkah ke 16 hingga langkah ke 21 untuk masing-masing huruf. Jangan lupa pada langkah ke 21, isikan nilai yang sama untuk masing-masing hurufnya sesuai dengan nilai Object ID dari masing-masing huruf tersebut, ysng telah Anda isikan sebelumnya. Pada langkah ke 19, Anda berikan warna yang berbeda-beda pada kotak warna Radial Color yang berada disebelah kiri.
23. Lakukan Render. Hasilnya kira-kira tampak seperti gambar dibawah.
TERIMAKASIH